前回までの記事で、ウェブサイトを開設するのに必要なサーバーのレンタルと、ドメインの取得の方法を紹介しました。
ここではその二つを紐づけて、サイトを作るところまでを説明します。
お名前.com 側の設定
お名前.comのドメインナビにログイン
まずはお名前.com側の設定について説明します。まずはお名前.comのホームページの右上にある「お名前.com Navi ログイン」というところをクリックします。
※「お名前ID」は登録の際のメールに書かれています。

ドメインの設定を変更する
IDとパスワードを入力してログインすると、下記の画面になるので、上部のバーの左側にある「ドメイン」をクリックしてください。
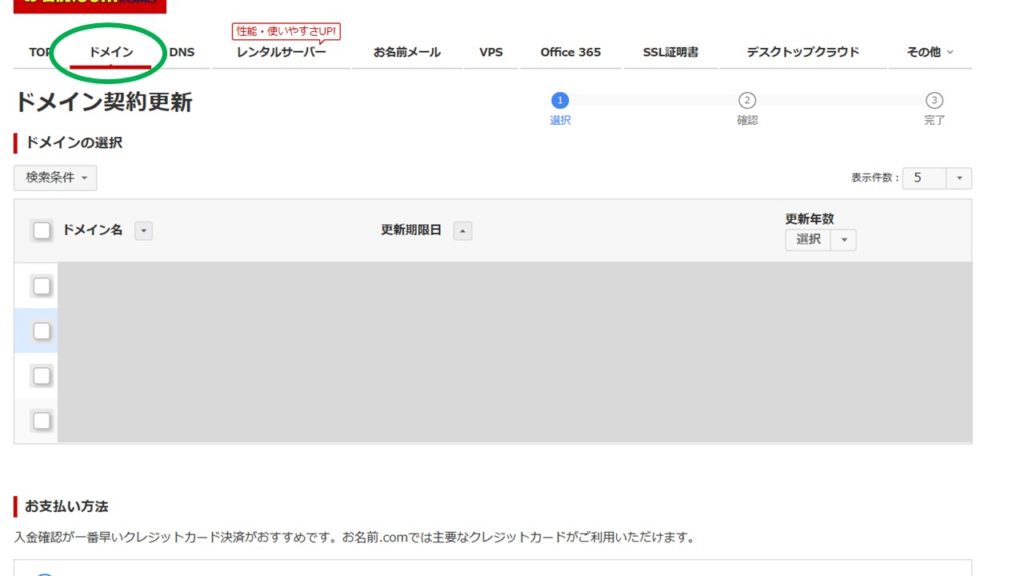
クリックすると下の画像のようなポップアップが出てきますが、気にせず左側をクリックして大丈夫です。
※更新のことはまた期日が迫ったら気にすればいいので。お名前ドットコムも顧客を逃がしたくないので執拗に更新を迫ってくるのです。

画面が移動したら今度は下記のような画面が表示されるので、右上の「ドメイン機能一覧」をクリックしてください。
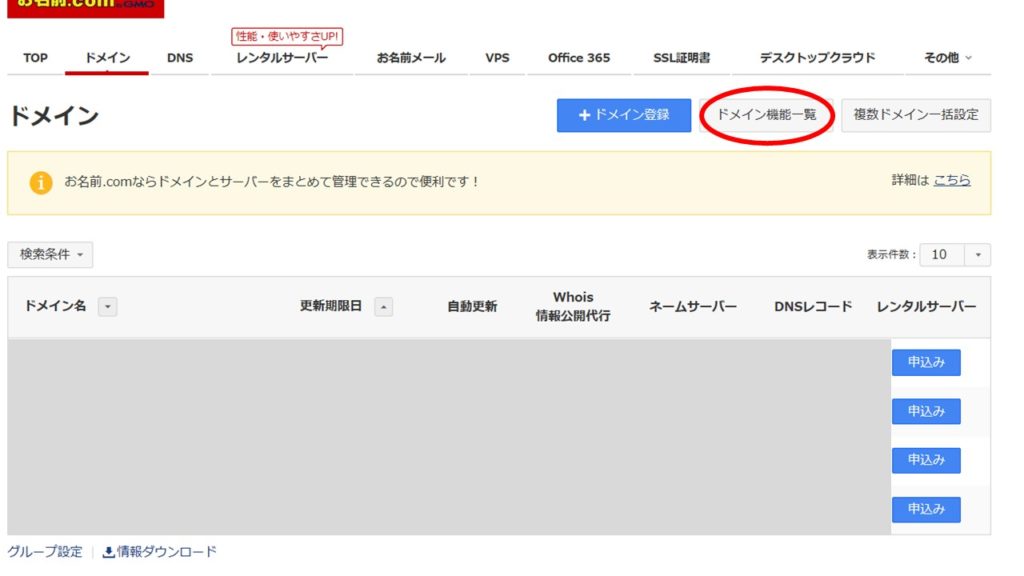
ネームサーバーの変更
「ドメイン機能一覧」の画面に切り替わったら、ページの下の方にスクロールして、「ネームサーバー設定」の欄にある、「ネームサーバーの変更」をクリックしてください。
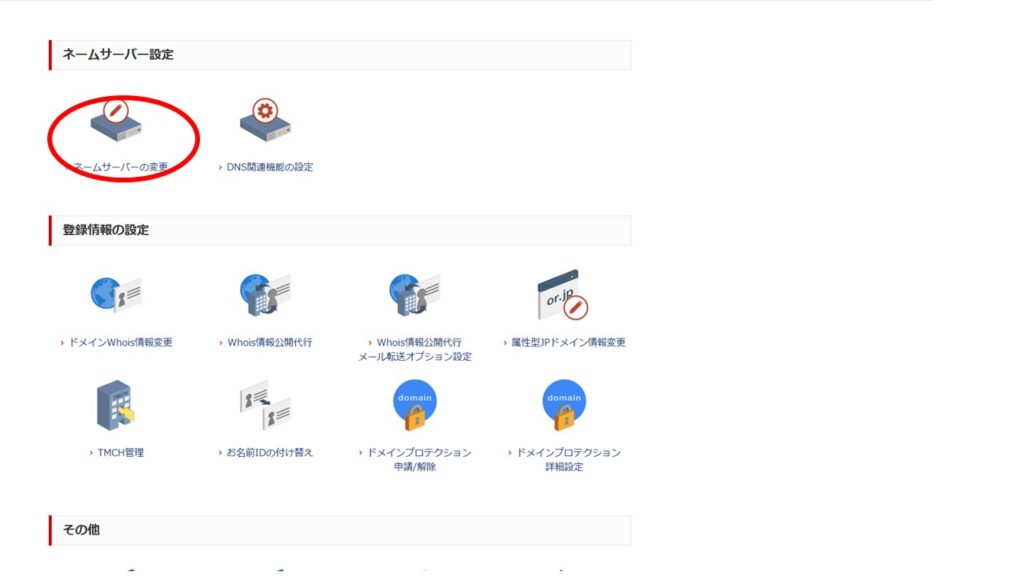
画面が切り替わると、ページの上部にあなたが取得したドメインが表示されているので、チェックを入れてください。
そして、ページの下部には「ネームサーバーの選択」という欄があるので、「その他」のタブの「その他のネームサーバーを使う」を選択して、下の画像のようにネームサーバー1 ネームサーバー2・・・と空欄が並んでいるところに初めのエックスサーバー登録完了メールにあったネームサーバーを入力してください。※下記のものをコピペして貼っても問題ないはずです。
ネームサーバー1: ns1.xserver.jp
ネームサーバー2: ns2.xserver.jp
ネームサーバー3: ns3.xserver.jp
ネームサーバー4: ns4.xserver.jp
ネームサーバー5: ns5.xserver.jp
入力が完了したら、右下の青いゾーンの「確認」をクリックしてください。
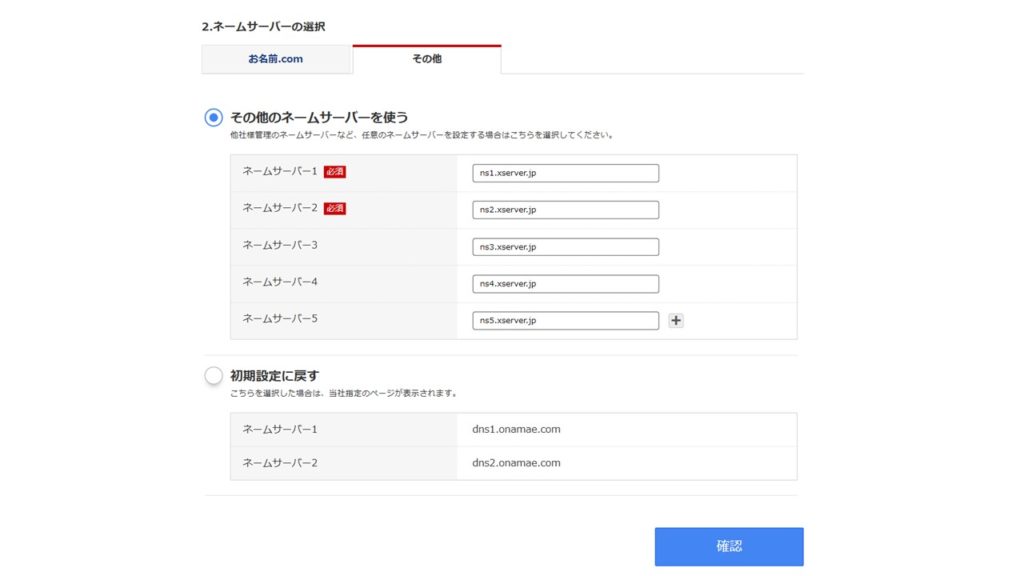
以上でお名前.com側の設定は完了です。次はエックスサーバーの作業です。
エックスサーバー側の設定
サーバーパネルにログイン
次にエックスサーバーの方の設定をしていきます。まずエックスサーバーのホームページから右上の「ログイン」のタブの中にある、「サーバーパネル」をクリックします。
※サーバーIDとサーバーパネルパスワードは登録時のメールに書かれています。
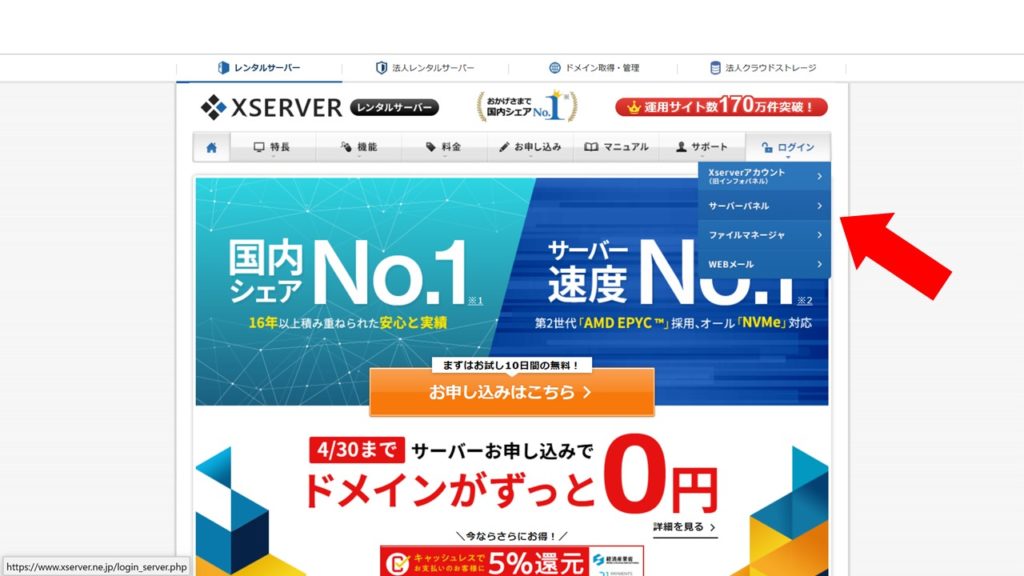
ドメイン設定
サーバーパネルにログインすると下記の画面になります。右上の「ドメイン」欄の一番上、「ドメイン設定」をクリックしてください。
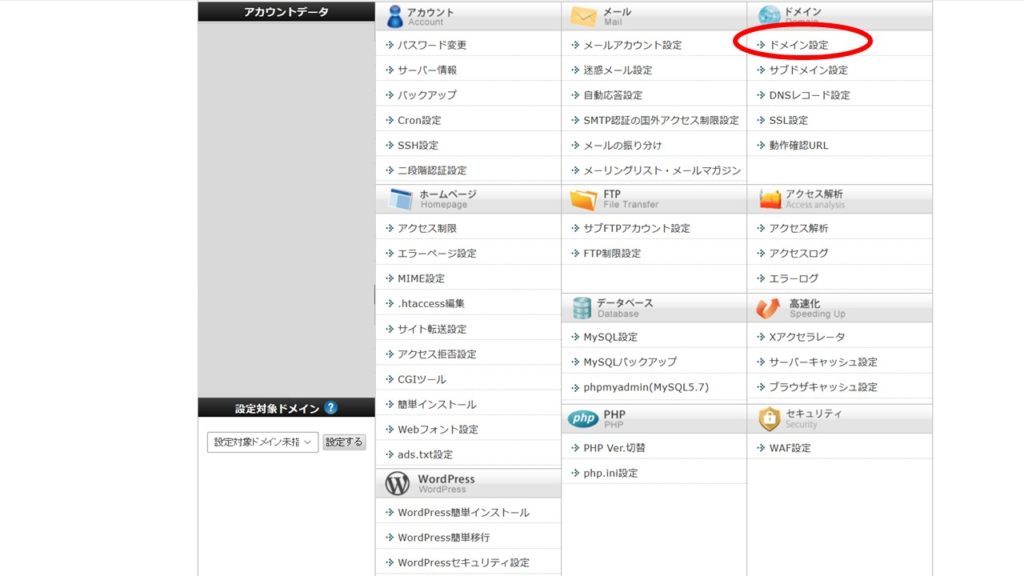
すると下記のような画面が出るので、「ドメイン設定追加」のタブに、先ほどお名前.comで取得したドメインを入力してください。文字を間違えないよう注意してください。入力したら、右側の「確認画面へ進む」をクリックです。
※無料独自SSLとxアクセラレータはそのままチェックしてある状態で問題ありません。
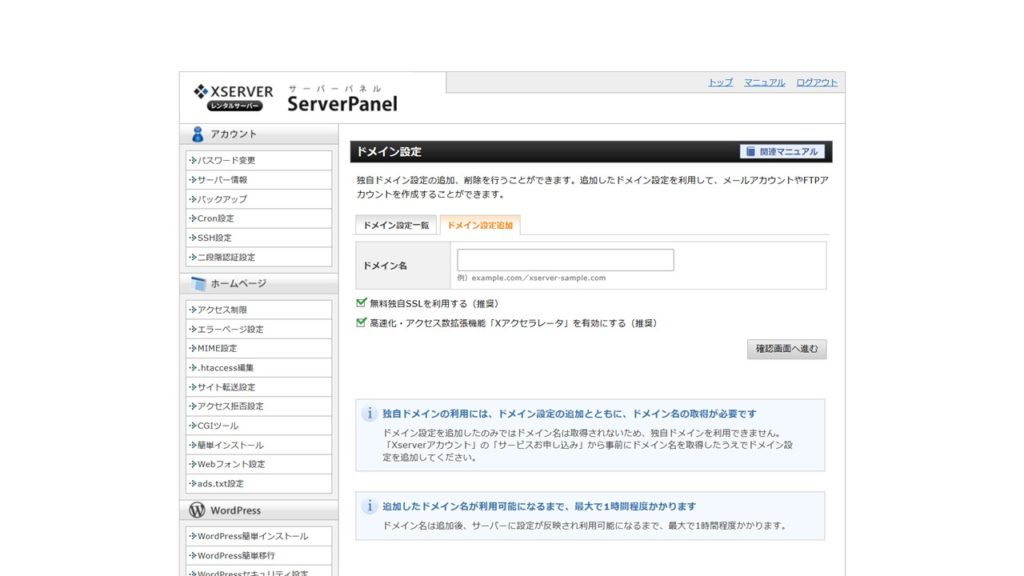
「追加する」という画面にすすむのでそのまま続けてください。
紐づけ完了!
これでお名前.comで取得したドメインとエックスサーバーの紐づけは完了しました。あとはWordPressを設定するだけです。
あと少しであなただけのプラットフォームが出来上がります。ここまでお疲れさまでした。
次の記事ではとうとうWordPressを使ってサイトを開設していきます。







コメント